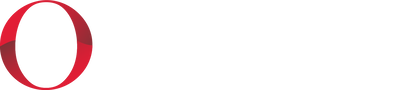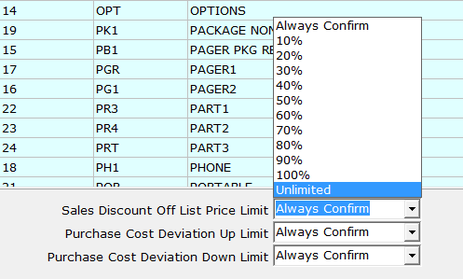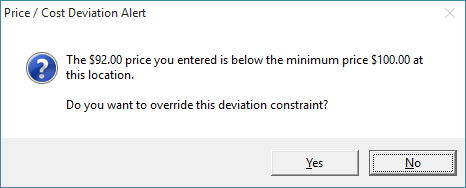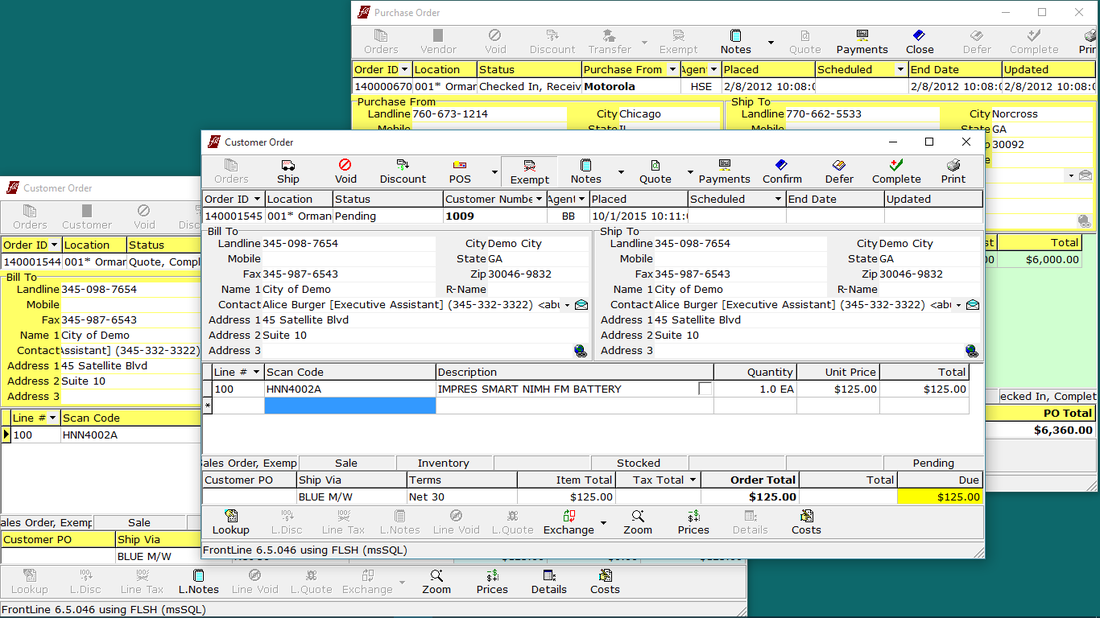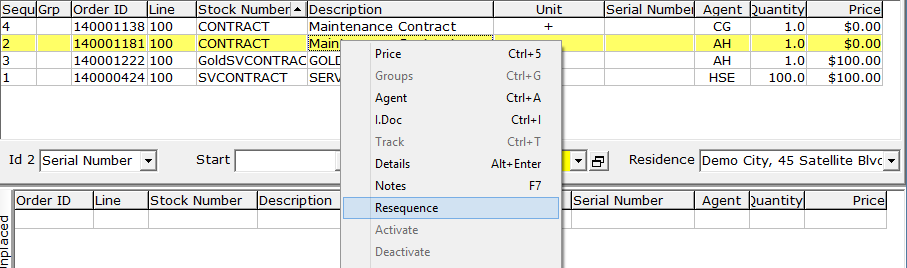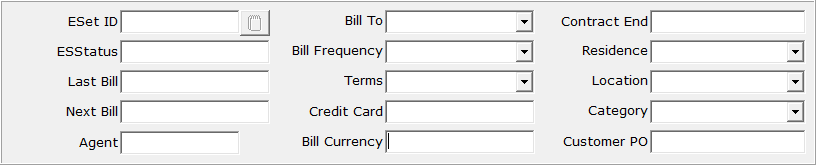2015 Updates
December 2015
FrontLine 6.5.051- December 22, 2015
When checking out payment orders, the step for printing forms is now skipped. This will help you streamline the process when entering several payments. To print a payment confirmation, reopen the order by entering a hyphen in the Order ID field, and click Print.

Payment Verification now displays the Check Number or an abbreviated Card Number with the tender type. Also, the OK button is now default instead of Cancel. This change lets you verify payment with the space bar or enter key on your keyboard.
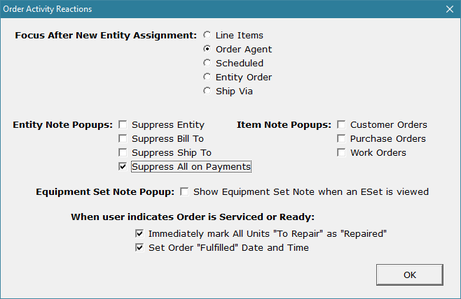
There is a new selection in Company Settings for Order Activity Reactions that will suppress customer pop-up notes when making payment orders. For Entity Note Popups, select Suppress All on Payments.
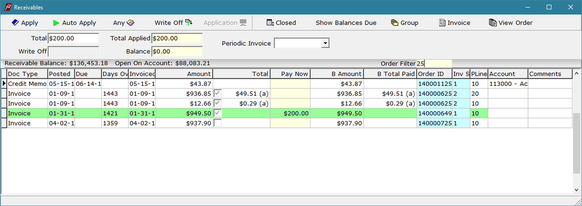
Now you can search for order numbers in the Receivables window. Click in the Order ID column, and enter the trailing numbers for the invoice you are searching for. For example, enter 25 to find all orders that end in 25. All invoices that match your criteria will appear in the list. Receivables that have already been selected to Pay Now or Write-Off or viewing Applied payments will also remain in the list so you can keep track of all your current activities.
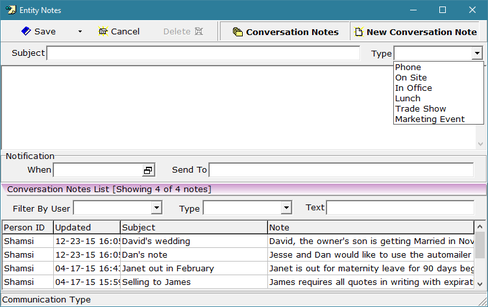
Now you can flag conversation notes to keep track of the type of communication. This list is editable, and can be set up in Setup/Lists/Note Types.
FrontLine 6.5.050- December 11, 2015

You can now see days overdue for closed receivables. These days are based on the date the last payment was applied. Once paid, the days are no longer highlighted in yellow.
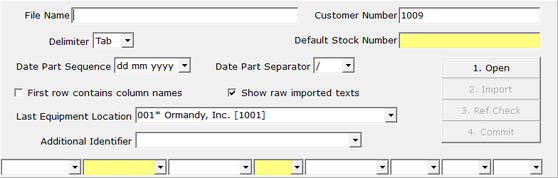
The Import Customer Equipment window now highlights fields that must be filled to import customer equipment.
FrontLine now ensures that a customer order has a payment when you ship directly from the open order. If there is no payment, and the customer has sufficient credit, FrontLine enters an On Account payment when you ship.
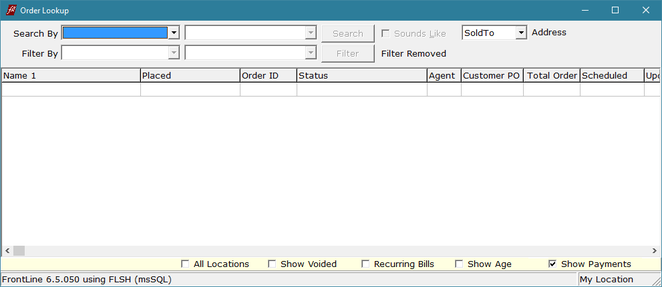
When looking up customer orders, there is now a checkbox selection in Order Lookup to include payment orders. Select Show Payments at the bottom of the window to see payment orders in lookup results. Payment orders are otherwise excluded from order lookups.

You can now export the list of contracts from the ESets window. Right-click in the Equipment Sets grid, and select Export This Set or Export All Sets from the context menu. In order to export, you must have security for the new ESets Export context in ESets security.
FrontLine 6.5.049- December 2, 2015
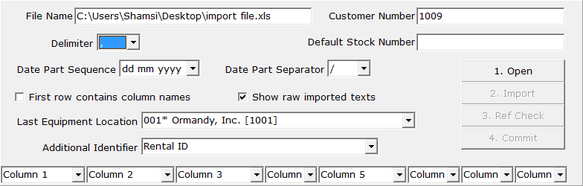
You can now import equipment with a second identifier in addition to the serial number. When using Import Customer Equipment, indicate the Additional Identifier, and these will be imported without validation. This means FrontLine will not check to be sure the additional identifier is unique, as it does for serial numbers.
You can now filter item category accounts by department. This will assist you when setting up item categories.
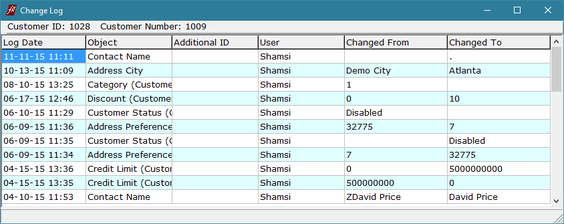
There is now a Change Log available in Customers Maintenance. To see basic changes made to the Customers file, click the drop-down menu next to the Parts button and select Change Log.
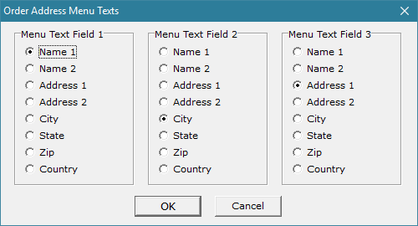
You can now adjust the Equipment Sets Bill To Address and Residence to display the parts of the address you need to view. In the company setting Address Menu Texts, select the three fields you would like to view in these Esets drop-down selections.
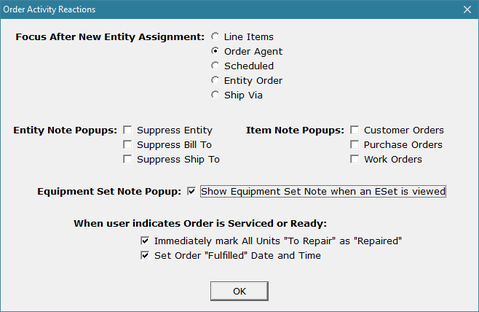
You can now have Equipment Set notes pop up. Open the Company Setting for Order Activity Reactions, and select the checkbox Equipment Set Note Popup to show the equipment set note when an ESet in viewed.
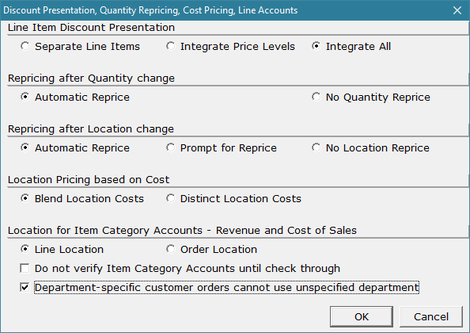
There is a new company setting that can be used to prevent the use of non-department specific Item Category Accounts on department specific customer orders. Open the Company Setting for Discount Presentation, Quantity Repricing, Cost Pricing, Line Accounts, select the checkbox Department-specific customer orders cannot use unspecified department.
The Department display in the header section of the main order window is now left aligned instead of centered, and the hover hint now includes the department.
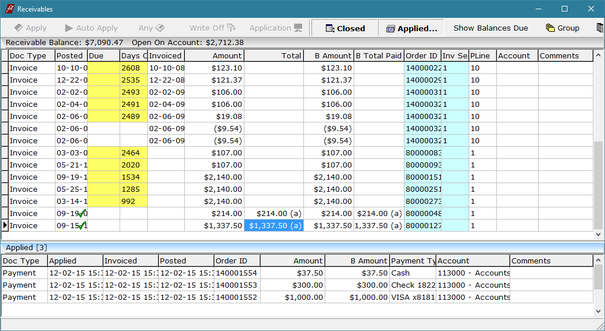
In Receivables, the Applied list now defaults to display four tender lines, and the last four digits of the tender account number now appears for non-check tenders. Also, when the Closed button is selected, the Applied list below displays automatically.
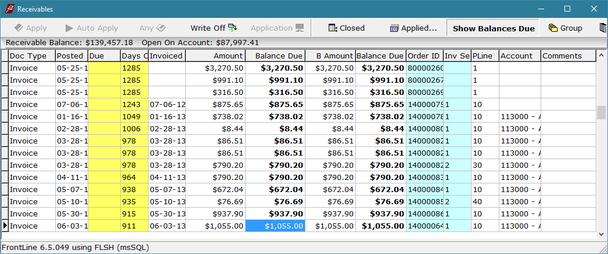
You can now toggle the Total Paid column to instead display the Balance Due in Receivables. Click Show Balances Due in the toolbar to display balances rather than total paid values. Balances due are displayed in bold.
The new https addresses from UPS and FedEx have been added when using ship tracking.
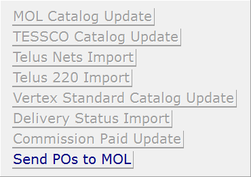
There is a new Commission Paid Update in Third Party that can be used to mark orders whose commissions have been paid. If you are interested in this feature, please contact [email protected] for more details.
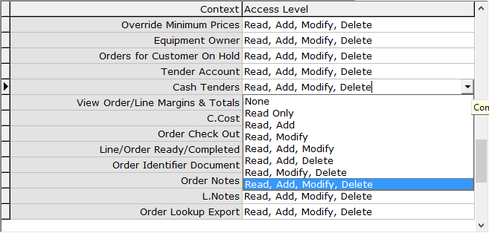
You can now adjust security so users are limited in use of tenders other than On Account. The new security context Cash Tenders is found under both Customer Orders and Purchase Orders in Setup, Security, Access.
- Read permit allows the user to see the Account Number, Expiration, and Check Number of tenders that are not On Account.
- Add permit allows the user to add tenders that are not On Account.
- Modify permit allows the user to change existing tenders that are not On Account.
- Delete permit allows the user to remove existing tenders that are not On Account.
October 2015
FrontLine 6.5.048- October 29, 2015
To prevent External Exception C0000006, FrontLine now copies itself to a local folder and relaunches from this folder when it detects that it was launched from a network share on another server. A mapped drive letter in the launch target will not trigger this new behavior.
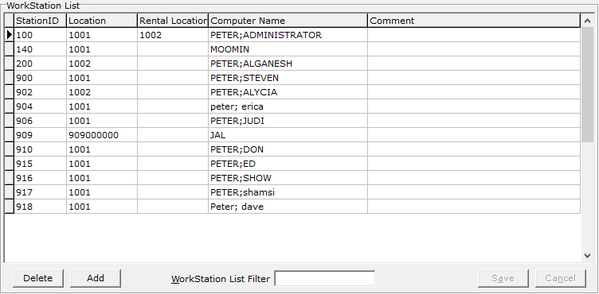
You can now filter to find entries on your workstation list. The filter matches complete numbers in the left three columns, and it matches partial text in the right two columns.
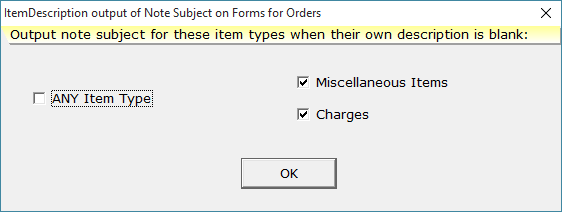
There is a new Company Setting called Item Description on Forms that allows you to select what items will display the note subject as the description on forms. The default value is only Miscellaneous Items.
When using the credit card integration, the Cardholder Information window no longer brings in the bill-to address by default. Instead, you can click a button to bring this information in if you choose. The Street Address is also no longer required to process transactions.
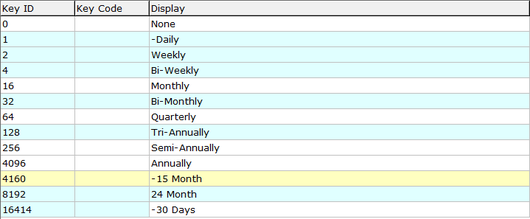
There is a new 15 Month option in the Bill Frequency list. To remove this option from your list of billing frequencies offered, put a hyphen before the display name in Setup Lists.

There is now a Qty Unidentified column in Inventory Valuation. This displays the number of unidentified inventory units entered for this item.
|
Three limits are now available in the Item Categories list in Setup Lists. Use these to set percent limits for changes to sales prices and purchase costs. Rentals and Returns are exempt from these limits:
|
|
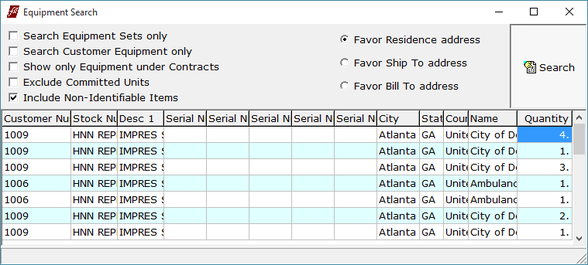
You can now view a Quantity column in Equipment Search. This column displays the quantity of non-serialized items.
FrontLine 6.5.047- October 12, 2015
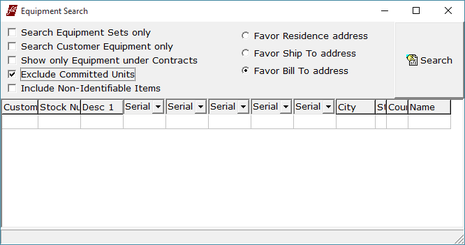
Now you can exclude committed units in Equipment Search. Select Exclude Committed Units to exclude all units that are on an open order.
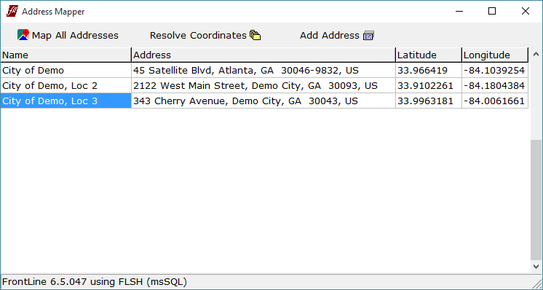
There is now an Address Mapper that shows address locations on Google Maps. It is available on context menus in maintenance windows that include addresses. Right-click to open the context menu and click Map or Map All to open the map link. Key ALT+M in other windows such as orders, transaction inquiry, and equipment search to map addresses.
The mapping feature requires the following:
When you map an address, the latitude and longitude are determined and saved in the system. These coordinates are deleted if you update the address.
Once an address is pinpointed on the map, click the map pin to see the Name and Address label.
The mapping feature requires the following:
- Addresses should include the City, State, Zip (Postal Code), and Country if outside the USA
- Address 1 should be only the street address
- Additional details such as the suite number should be on the Address 2 or Address 3 lines
When you map an address, the latitude and longitude are determined and saved in the system. These coordinates are deleted if you update the address.
Once an address is pinpointed on the map, click the map pin to see the Name and Address label.
When creating recurring billing in rentals or contracts, if there is no Line Scheduled date or Order Scheduled date, FrontLine now will prorate using the Order Placed date.
September 2015
FrontLine 6.5.046- September 30, 2015
You can now view up to three additional orders in read-only floating windows while working in a customer order. These orders can be opened by clicking the drop down arrow on the Order ID header to access Refers To and Reference orders. Also, Unit Tracking can be used to open additional orders in read-only floating windows. Use Transaction Inquiry and Inventory Transactions to open unrelated customer orders and purchase orders. The floating order windows close when you close the Orders window that is In Use, or you can close them manually when they are no longer needed.
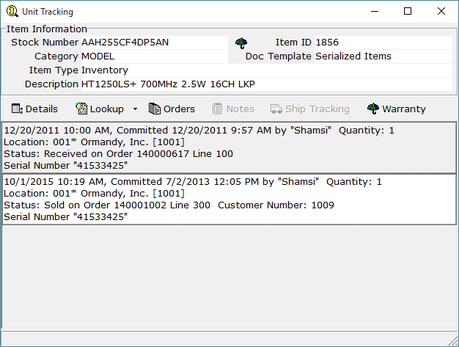
Unit Tracking now shows when you commit inventory as a separate date from when you check in a PO or check out a customer order. This will allow you to see when inventory was committed and when it was checked in or checked out as separate dates.

You can now sort your recurring billing items by stock number. Select the Sort by Stock option in Recurring Billing Output to sort line items within a bill by stock number. This will allow you to have forms that summarize by stock number.
FrontLine 6.5.045- September 17, 2015
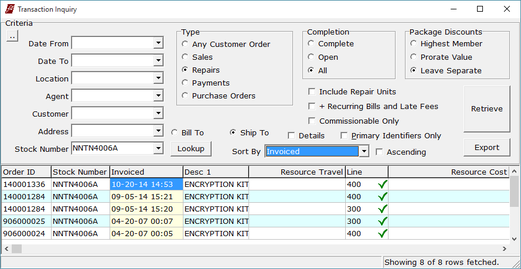
Transaction Inquiry has a few new features:
A new Invoiced column shows you the last time the line was invoiced. If it was invoiced more than once on the order, the latest date is shown with an asterisk.
A new Sort By selector lets you choose how to sort results. You can also sort by clicking column headers, but not all columns can be used for sorting.
A new Invoiced column shows you the last time the line was invoiced. If it was invoiced more than once on the order, the latest date is shown with an asterisk.
A new Sort By selector lets you choose how to sort results. You can also sort by clicking column headers, but not all columns can be used for sorting.
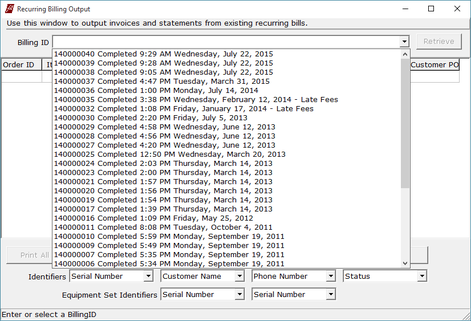
Recurring Billing output now displays the last 200 batches in the Billing ID drop-down list.
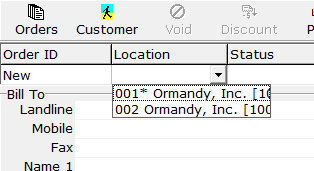
Closed locations are no longer displayed in the Location drop down list on Customer Orders or Purchase Orders.
FrontLine 6.5.044- September 8, 2015
Warning: Forms now print the Note Subject entered on the line note as the Description for the item if the item has a blank description.
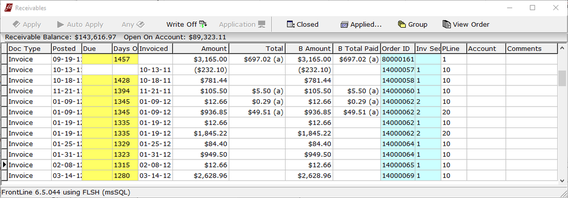
Receivables now highlights in light blue the OrderID and InvSeq parts of invoice rows that are part of a periodic invoicing batch.
FrontLine now automatically adjusts the amount of an open On Account tender either when you defer or print the order. You can select if orders are tendered when they are deferred or when they are printed using the Company Setting for On Account Tenders and AR. Adjustment of open On Account tenders occurs only when the order total is increased and the customer credit limit allows.
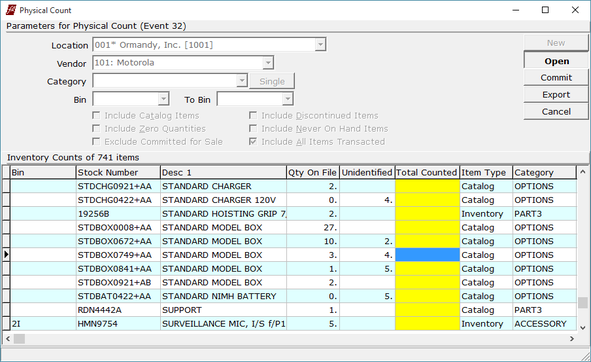
Physical Count now remembers how you sorted the last count sheet. Also, the quantity of Unidentified units now displays in a separate column.
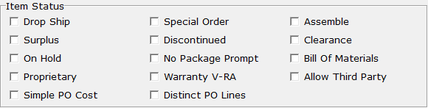
There is a new Item Status flag called Distinct PO Lines. Select this flag on items to prevent Purchase Orders from combining line items of the same stock number on forms.
All items with a blank description now use a line note subject for their description on forms. Forms will now print the Line Note Subject as the Description for items with a blank description.
August 2015
FrontLine 6.5.043- August 31, 2015
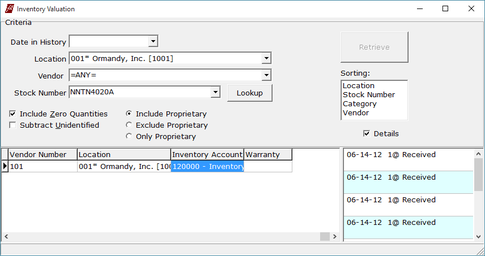
Now you can see the Inventory Account in Inventory Valuation.
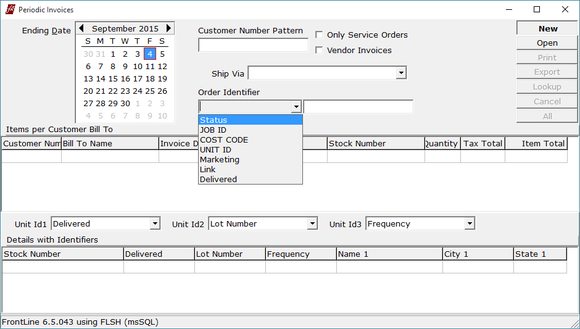
You now have two new criteria in Periodic Invoicing. These selections are optional. Using either of them excludes some invoices and all recurring bills from the batch.
- Select a Ship Via to include only those invoices with that shipping method.
- Select an Order Identifier and enter a value to select only those invoices with the chosen order identifier value.
FrontLine 6.5.042- August 20, 2015
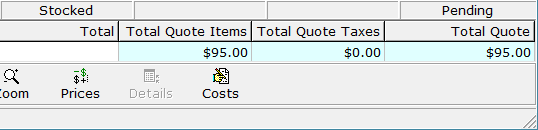
You can now see Quote Totals in the Customer Orders window. Total Quote Items, Total Quote Taxes, and Total Quote appear highlighted in blue at the bottom of the Customer Orders window when quoted lines are present.
When the order is a quote, quote totals replace order totals.
When both quote and order lines appear on the order together, both quote totals and order totals are displayed.
When the order is a quote, quote totals replace order totals.
When both quote and order lines appear on the order together, both quote totals and order totals are displayed.
FrontLine now requires all potential recurring billing line items to have an Income account or it will indicate Income missing from Item Category Accounts. Late Fee Billing now also requires all potential lines to have an income (revenue) account.
Recurring billing now posts Receivables with a due date based on the issued (placed) date of the bill rather than the billing period start (scheduled) date.
Recurring billing now posts Receivables with a due date based on the issued (placed) date of the bill rather than the billing period start (scheduled) date.
FrontLine 6.5.041- August 7, 2015
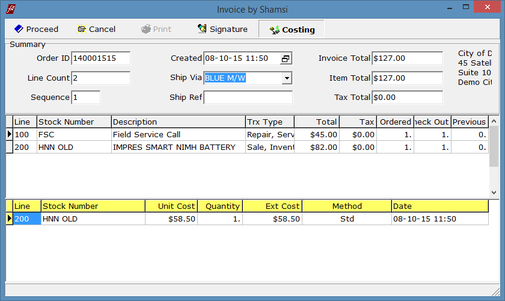
Now you can view costing during Invoicing.
- Click Confirm to invoice the order.
- In the Invoice window, click Costing in the toolbar to view the costing details below.
- Costs in the invoice window appear under yellow highlighting and cannot be edited.
July 2015
FrontLine 6.5.040- July 31, 2015
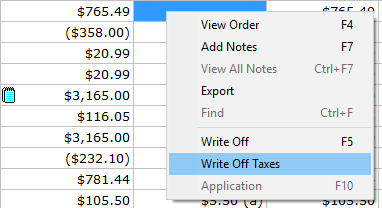
You can now write off taxes in receivables. In the Receivables window, right-click on an invoice and select Write Off Taxes to create a tax write off. You must have Modify permits for the Receivable Payment security context to do a tax write off.
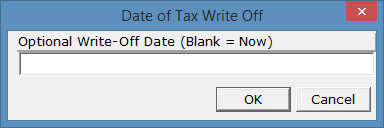
You are prompted to change the date of the write off.
Note: A tax write off cannot be undone after it has been included in a tax report.
Note: A tax write off cannot be undone after it has been included in a tax report.
FrontLine 6.5.039- July 28, 2015
The Tax Report output now converts all TaxGeoCode values to upper case. This prevents multiple listings in the tax report for the same TaxGeoCode.
There is now a separate report category for commissions. CM_ will be used to designate the commissions report category. If you would like your commissions reports to display in the new category, please contact [email protected] to have your reports renamed. The standard report groups are now:
AR_=Accounts Receivable
S_=Sales
SE_=Service
CM_=Commissions
P_=Purchasing
F_=Fulfillment
T_=Taxes
R_=Recurring Bills
I_=Inventory
C_=Customers
V_=Vendors
Z_=Diagnostic
AR_=Accounts Receivable
S_=Sales
SE_=Service
CM_=Commissions
P_=Purchasing
F_=Fulfillment
T_=Taxes
R_=Recurring Bills
I_=Inventory
C_=Customers
V_=Vendors
Z_=Diagnostic
FrontLine 6.5.038- July 23, 2015
Emailing in FrontLine now provides spell check in the body of the email.
FrontLine 6.5.037- July 22, 2015
Recurring billing will no longer include Equipment Sets that are attached to open orders. You must invoice the order that creates the billing before recurring will recognize the bill.
|
There is a new Sequence column in Equipment Sets that you can use to sort the lines created on recurring bills.
You can assign the sequence in the following ways:
|
Open quotes now contribute budget information in Job Cost. When you change an open quote that is assigned to a job into an order, the costs on the quote become the budget for the order in this way:
- Budget Quantity is assigned the quote line quantity if no budget quantity was entered on the quote.
- Budget Unit Cost is assigned the Resource Cost, C.Cost, Item Last Cost or Average Cost (in that order) if no budget cost was entered on the quote.
- Note that if resource costs already exist for a line item, they will be left as-is for that line.
FrontLine 6.5.036- July 11, 2015
Users on a Tech License are now allowed to create an order in the Scheduler for events that have no order associated with them.
FrontLine 6.5.035- July 3, 2015
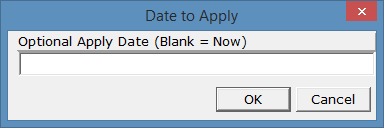
Receivables now have an Applied date that defaults to the posted date but can be overridden by the user at the time of application. For example, when applying a credit, once you have selected the invoices, click Apply and the Date to Apply field provides a place to enter a posted date other than today.
FrontLine 6.5.034- July 1, 2015
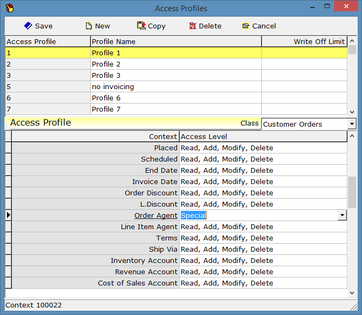
You can assign a special permit to allow a user to change the agent on an order after invoicing.
- Log in as System Administrator
- Point to Setup and click Security
- Click Access
- Select the Access Profile you would like to give special permissions
- Select Customer Orders in the Class field
- For the Order Agent context, in the Access Level, key the letter S and press ENTER to assign the Special security context.
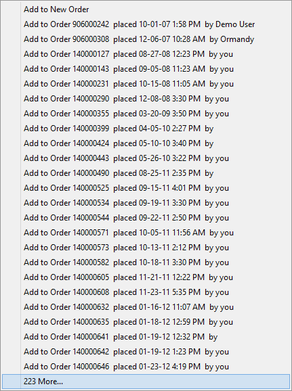
When creating an order from a Scheduler Event, if the list of orders to select from is very long, a More… selection has been added to the bottom of the list that displays the number of additional orders. Click More... to view and select orders that are further down in the list.
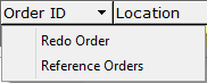
The Redo Order, Refers To, and Reference Orders functions have been moved to the Order ID column drop down arrow. This makes these functions available from open orders.
FrontLine now removes the In-Use status flag from all orders that are completed.
June 2015
FrontLine 6.5.033- June 25, 2015
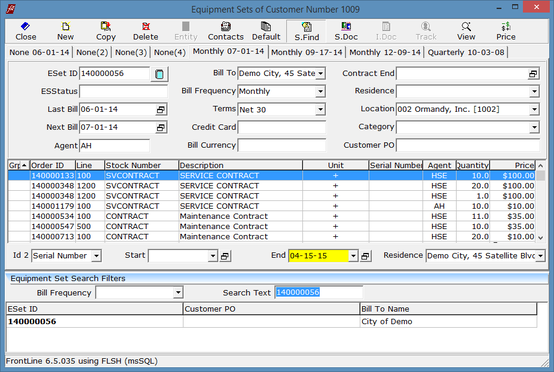
The S.Find function in Equipment Sets will now search for an ESet ID. The ESet ID appears in the display grid. Enter an ESet ID in the Search Text field to find a specific ESet and select that ESet tab.
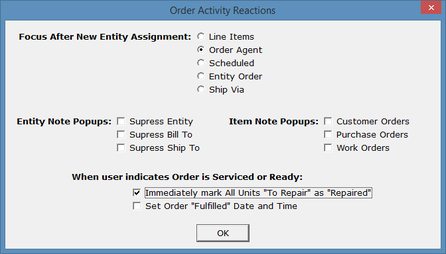
There is a Company Setting for Order Activity Reactions to “Immediately mark All Units “To Repair” as “Repaired” when the user clicks Serviced on the order. When this option is on and a service order is marked as no longer Serviced, FrontLine now sets committed Repaired units that have not been shipped back to To Repair status.
FrontLine 6.5.032- June 18, 2015
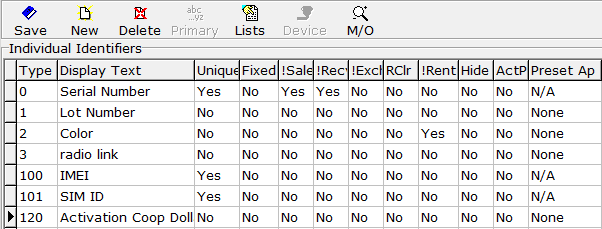
You can now create identifiers that are required at the time of rental. When setting up an identifier, key Yes in the new !Rent column to indicate that the identifier is required for rental transactions. Rental transactions also require identifiers that are required for sales.
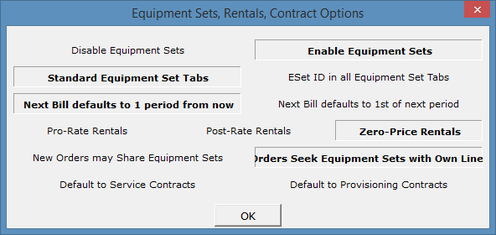
There is a new option in Company Settings to default proration of rentals to zero dollars at both time of rental and time of return. This feature effects long term rentals with recurring billing.
- Point to Setup and click Company & Stations.
- In the E-Sets, Rentals, Contracts company setting, click the ellipses in the value column. The Equipment Sets, Rentals, Contract Options window opens.
- Select Zero-Price Rentals to assign zero dollars to both the outgoing rental and the rental return order line.
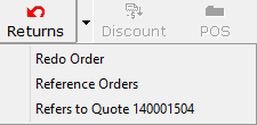
There is now a Refers to XYZ function below Redo Order in the drop down menu next to the Return button on invoiced orders and presented quotes. Select Refers To to open the order or quote that this order was created from. This function only appears when there is a reference, and is the reverse of Reference Orders that lists orders that where created from a completed quote or order.
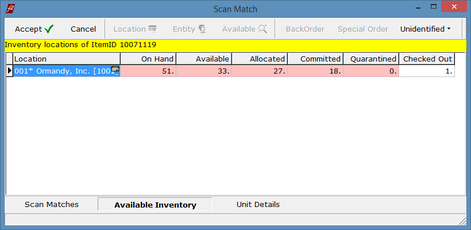
There is now pink highlighting items listed in the Scan Match window that have been discontinued.
FrontLine 6.5.031- June 12, 2015
When receiving a unit from the depot, the return line is now assigned a line number close to the original repair line when using line increments of 100. For example, the depot return line will have a line number +10 or -10 from the original. This will sort the depot return line so that it is near the repair line.
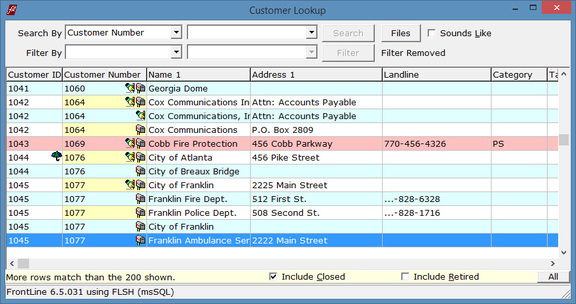
In the Customer Lookup window, closed customers are now highlighted in the void pink color when they are included in lookups.
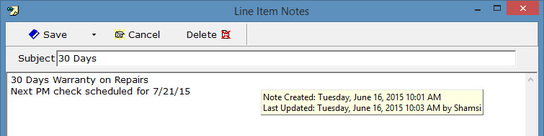
The hover hint that appears when placing your mouse pointer in the note window now indicates who last edited the note.
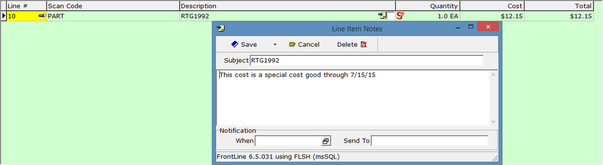
Miscellaneous purchase lines added to a PO using Autogen Miscellaneous Purchases now generates a PO line note from the customer order note body text, and the Source Part from resource costs is the note subject. Previously, only the Source Part was placed in the PO line note subject.
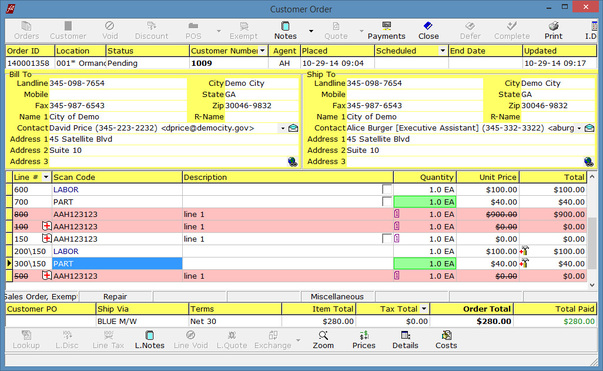
Orders opened in read-only mode now have yellow surroundings.
FrontLine 6.5.030- June 3, 2015
The iCalendar email attachment from scheduler now includes the contact phone number and event street address.
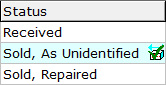
There is now an event status for items that are sold or rented unidentified. Inventory Transactions shows units that were committed unidentified but are now identified with the unidentified icon with a green check on top of it.
Note: Units committed using unidentified on prior releases do not have this flag, so they will not have the symbol in Inventory Transactions.
Note: Units committed using unidentified on prior releases do not have this flag, so they will not have the symbol in Inventory Transactions.
May 2015
FrontLine 6.5.029- May 28, 2015
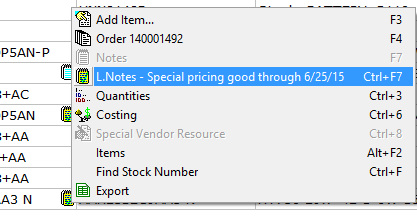
Purchasing can now view the line notes on customer orders for special ordered items. When you use the auto-gen process, the Generate Purchase Orders window and the Miscellaneous Purchases window now show a notes icon on special ordered lines that have notes. Right-click on the line and click L.Notes to view notes.
You can now have a bill of materials package flagged for a recurring rental. This allows you to create a list of accessories that can be rented with a unit, and select them when creating the rental.
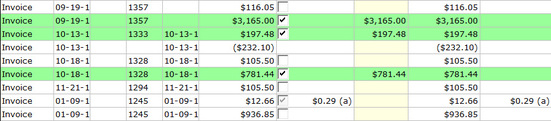
In the Receivables window, there is now a green highlight that marks each invoice line that is selected to receive a payment.
When returning a rental order using the Return button at the top of a completed order, the rental returns window now omits line items that have already been returned.

When you select the User Option New Line Items to Workstation Location, the order location display in the Customer Orders window is now highlighted when the order location differs from the workstation location.
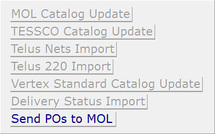
There is a new feature in Third Party called Delivery Status Import. This link is used to upload the delivery file created by the Delivery Slip report and updates the delivery status on the unit. This import must be done before printing delivery slips when delivering after invoicing.
FrontLine 6.5.028- May 20, 2015
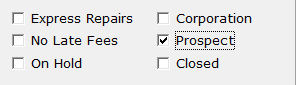
There is now a Prospect flag on the customer file. Select the Prospect checkbox when entering prospects. When a customer order is invoiced, this flag is removed from the customer record. If you would like all new customers to be automatically flagged as prospects, use the customer template to make new customers prospects by default. Customer Lookup results can be filtered by prospect, and there is a special lookup to list all prospects.
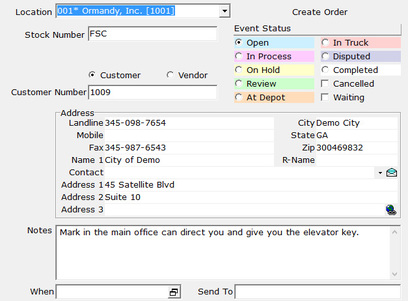
The iCalendar (.ICS) email information for scheduler events now includes the names and email addresses of all recipients as participants. To send an email with iCalendar information, click the mail icon on the customer address in the scheduler event.

There is now a Technician Count Key in company settings to keep track of tech licenses. Users under a technician (limited) license can view the scheduler and modify orders opened from scheduler events.
FrontLine 6.5.027- May 7, 2015

The Change Log for the item file Items now logs changes users make to purchasing quantities (min/max) and item costing, excluding the layers. To view the change log, in the Items window, click the drop-down arrow next to the Parts button and click Change Log.
When a customer is over their credit limit or has insufficient credit, the payment remark text has been changed to reflect these statuses so the monetary number shown is always positive.
April 2015
FrontLine 6.5.026- April 24, 2015
Price levels that are set up for rental locations are now used to price and pro-rate rental units on Equipment Sets.
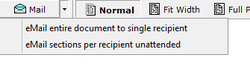
You can now email periodic invoices to their various contacts using the Print All as regular invoices function. The eMail sections per recipient unattended option is now available using the Mail drop down selection. This function will email the invoices to the bill-to contact.
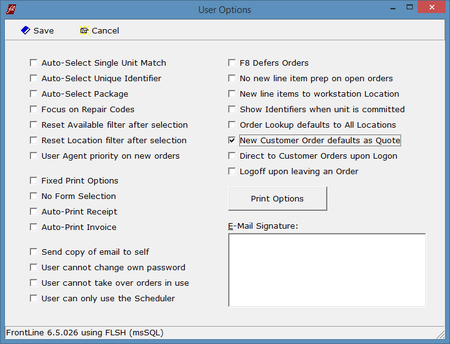
There is a new user option to have all new customer orders default as a quote.
1. Sign in as system administrator.
2. Point to Setup and click Security.
3. In the System Users window, click Options.
4. In the User Options window, there is a new flag for New Customer Order defaults as Quote. To use this selection, the user must have permission to create quotes.
1. Sign in as system administrator.
2. Point to Setup and click Security.
3. In the System Users window, click Options.
4. In the User Options window, there is a new flag for New Customer Order defaults as Quote. To use this selection, the user must have permission to create quotes.
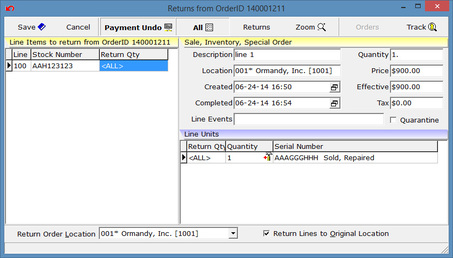
Now, when creating a return, click the Payment Undo button to reverse the tender on the return, or return the payment on account.
FrontLine 6.5.025- April 17, 2015
The Customer Orders window now displays committed quantities with a green shaded box rather than a green outline. Over-committed lines on customer orders display as a red shaded box rather than a red outline. The Purchase Orders window also displays fully received quantities with a green shaded box rather than a green outline.
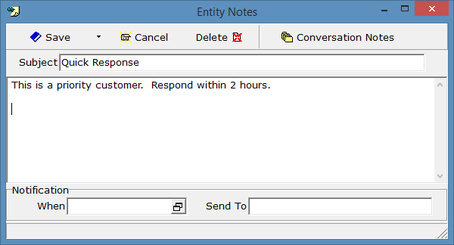
There is a new Conversation Note feature in Customers, Vendors, Agents, and Locations maintenance. This allows you to add multiple notes to these entities, and search for those notes by subject and text.
To Create and Look Up a Conversation Note: For this example, we will enter a conversation note in the customer file.
1. Open the customer maintenance file and select a customer.
2. Click the Note button in the top toolbar to open the Entity Notes window. This window displays the main customer note.
3. In the note window, there is a new button called Conversation Note. Click this button in the top toolbar to create a conversation note.
To Create and Look Up a Conversation Note: For this example, we will enter a conversation note in the customer file.
1. Open the customer maintenance file and select a customer.
2. Click the Note button in the top toolbar to open the Entity Notes window. This window displays the main customer note.
3. In the note window, there is a new button called Conversation Note. Click this button in the top toolbar to create a conversation note.
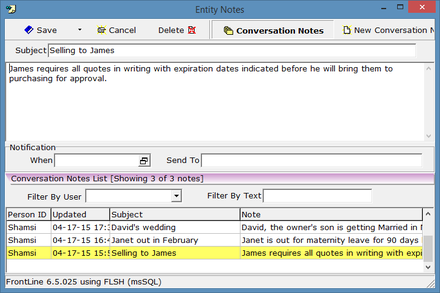
4. A list of existing conversation notes appears at the bottom of the Entity Notes window. Double-click on an existing conversation note line to edit it, or click New Conversation Note in the toolbar to create a new note.
5. If you would like to edit an existing note, you can search for the relevant note by using the two filters above the conversation note list. The first filter is for the name of the user who entered the note, and the second filter searches text. The text filter searches all 80 characters of the subject and the first 240 characters of the note to find matching words.
5. If you would like to edit an existing note, you can search for the relevant note by using the two filters above the conversation note list. The first filter is for the name of the user who entered the note, and the second filter searches text. The text filter searches all 80 characters of the subject and the first 240 characters of the note to find matching words.
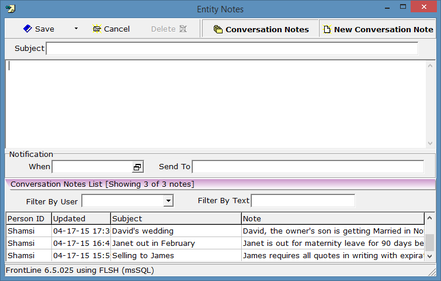
6. If creating a new note, enter the subject and note for the new conversation note. FrontLine will date and time stamp your note creation, and will keep track of the last updated date and time as well. Be sure to enter relevant information in the subject and beginning of the note so that it can be found later using the text filter.
7. Click Save to save your note.
7. Click Save to save your note.
FrontLine 6.5.024- April 10, 2015
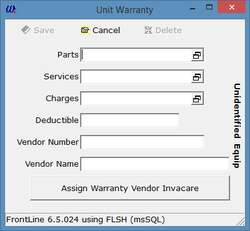
You can now easily assign the default warranty vendor in the Unit Warranty window. The Assign Warranty Vendor button indicates the name of the default warranty vendor, the primary vendor from the item file. Click this button to assign the vendor. You can also enter the default vendor by entering a hyphen into the vendor number or name field, and keying ENTER on your keyboard.
Note: Assigning the Warranty Vendor is not necessary unless using vendor billing for warranty repairs.
Note: Assigning the Warranty Vendor is not necessary unless using vendor billing for warranty repairs.
You can now include the EsetID on recurring bill forms.
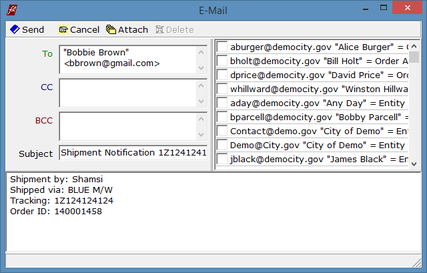
In the Agent file, the Ship Notify flag now triggers an email prompt after completing a shipment if a tracking number was assigned. The mail relay must be set up for this feature to work. FrontLine opens an email composition to the agents indicated on the order using the email address as entered on the Agent file. The email address helper is available if Order Combination was not used during shipping. The email is automatically composed to provide Shipment by, Shipped via, Tracking #, and Order ID.
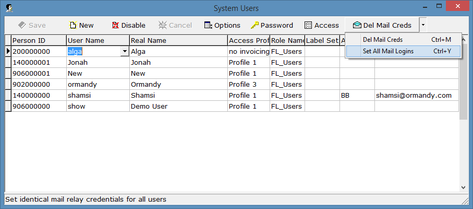
Now you can set the mail relay credentials for all users at once if they are identical.
- Log in as system administrator, point to Setup and click Security.
- In the System Users window, click the drop down arrow next to the Del Mail Creds button and select Set All Mail Logins. This will allow you to assign identical mail relay login credentials to all users.
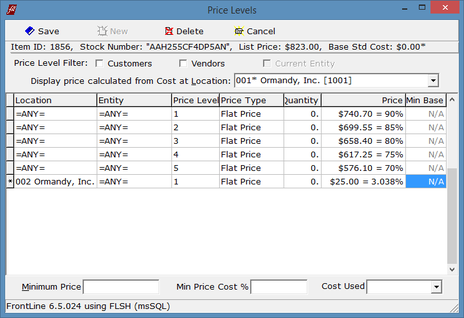
Rental line items will now use a price from Price Levels that matches the rental location.
- In the item file, click the ellipses next to the Price field to add price levels.
- The Price Levels window opens. Add a new price level and select the rental location in the Location column.
- This price will now be entered in transactions at that rental location.
You can now assign a default rental location for Short Term Rentals. Point to Setup and click Company & Stations. The WorkStation List in the FrontLine Setup window now has a Rental Location column. This column indicates the default rental location when Short Term Rental is selected on a blank customer order.
FrontLine 6.5.023- April 2, 2015
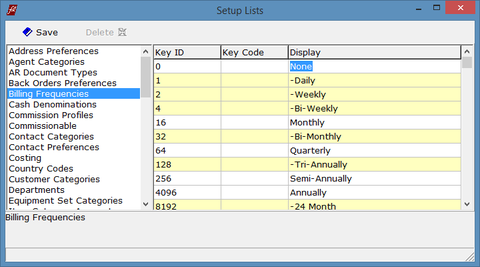
You can now disable billing frequencies that you do not use so they do not appear in the selection in ESets.
- Point to Setup and click Lists.
- Select Billing Frequencies to view a list of all billing frequencies available in FrontLine.
- You can disable a billing frequency by adding a hyphen before the Display value.
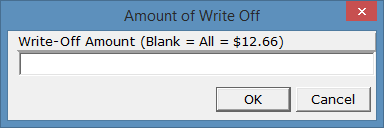
You can now specify an amount when doing a write-off from the Receivables window.
- In the Customer window, click AR and select Receivables.
- Select the invoice to write-off and click Write Off in the toolbar.
- A pop-up window provides a field to indicate an amount to write-off. A blank entry will write-off the full amount.
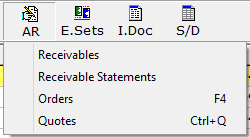
You can now view all customer transactions and all customer quotes from the customer file. Click AR in the Customers window to view the drop-down menu which now provides selections for Orders and Quotes. This opens lookup lists of this customer's orders and quotes. Right-click in the lookup list and select Order view read only to see order or quote details.
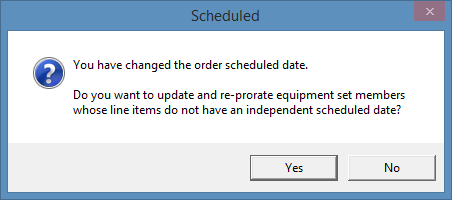
You can now change the initiated date of contracts by changing the Scheduled date in the Customer Order window. When you change a customer order's Scheduled date, if the order has set eligible line items without independent scheduled dates, FrontLine asks you if you would like to update those ESet members' initiated date and re-prorate.
Purchase Order check-in now uses the ready/complete status of line items to skip line items that are not ready. This lets you omit intangible items, such as services, from a check-in by not selecting the checkbox on the line item.
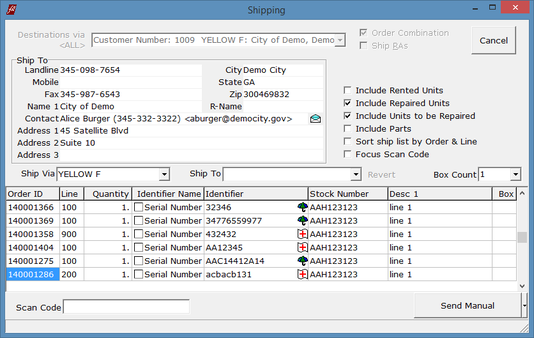
In Shipping, repair units now also indicate if they were under coverage by using the umbrella icon.
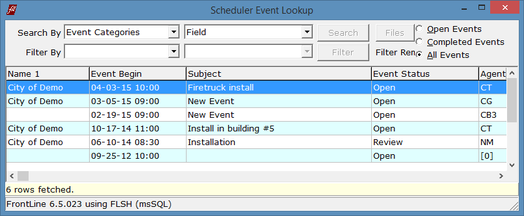
When you search for events in the Scheduler Event Lookup window, searching by Event Category now lists events with most recent begin date first.
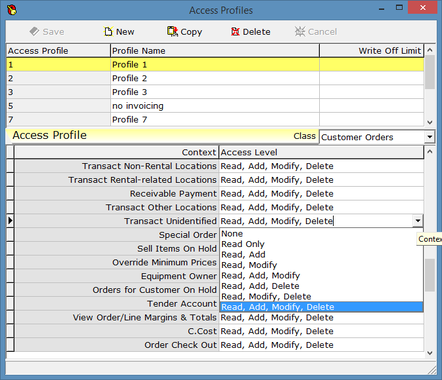
There is now more flexible security for transacting unidentified items.
For the context Transact Unidentified, the following security levels apply:
- Log in as system administrator to change security.
- Point to Setup and click Security. Click Access in the toolbar to open the Access Profiles window.
- Double click on the access profile you would like to alter, and select Customer Orders in the Class field.
For the context Transact Unidentified, the following security levels apply:
- Give Read permits to allow repair of unidentified units.
- Give Add permits to allow sale of unidentified units.
- Give Modify permit to allow exchange of unidentified units.
- Give Delete permits to allow return of unidentified units.
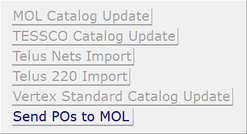
There is now a Vertex Standard Catalog Update in Third Party. This will allow you to update the Vertex Standard catalog just as the Motorola catalog is updated.
March 2015
FrontLine 6.5.022- March 23, 2015
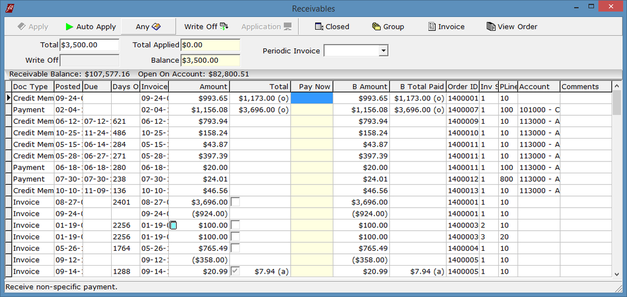
When taking an payment on account using the ANY function, FrontLine now creates a payment line item for the amount entered.
- Type the word "payment" in the Customer Order ScanCode field to take a payment on account. The Receivables window opens.
- Enter an amount in the Total Paid field at the top of the Receivables window.
- Click Any for a non-specific payment.
- A payment on account line for the amount entered appears on the customer order.
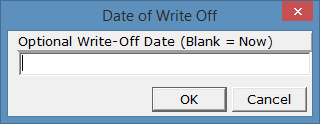
There is now a Date of Write Off prompt that appears when writing off a receivable or credit in the Receivables window. If you enter a date in this field, the date becomes the Invoiced date of the write-off. FrontLine prompts for confirmation if you enter a date that is more than two weeks away (past or future).
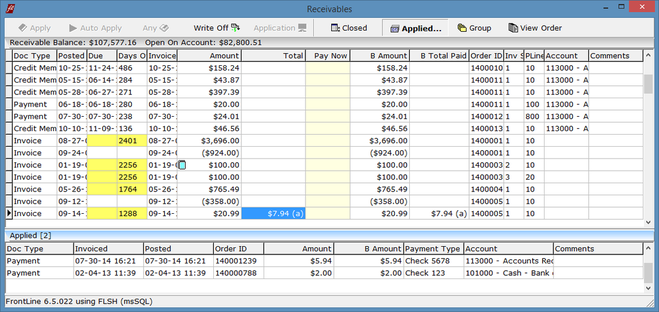
The Applied list in the Receivables window now shows the Account information.
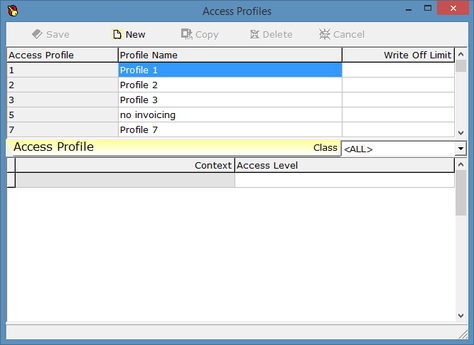
Now you can limit the amount a user is able to write off per receivable. This feature is found in Access Profiles.
- Log in as system administrator, point to Setup, and click Security.
- Click Access in the top toolbar to open the Access Profiles window.
- At the top of the window you can assign the write off limit for users with each level of access. The write off limit is evaluated in base currency. Blank is unlimited. The system administrator's write off limit is 1.
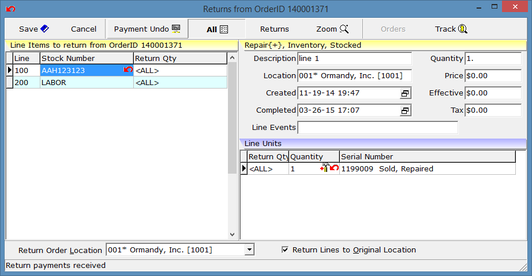
When you click ALL to return an entire customer order, you can now use the Payment Undo button to return any tenders that have been paid on the order. The return order will have payment lines for the same tender in a negative amount to cancel the original payment.
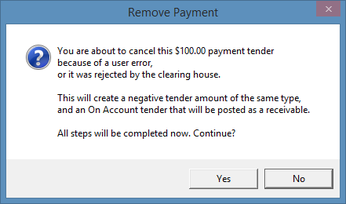
You can now remove a payment if a card or check is rejected after collecting payment or invoicing. Right-click on the payment line and select Remove Payment. This will cancel out the original payment and create an On Account tender to take its place. The new receivable is posted right away, using the original invoice date.
Notes can be added to the original tender even if the order is closed. To add a payment note, select the original tender line and click L.Note in the bottom toolbar.
Notes can be added to the original tender even if the order is closed. To add a payment note, select the original tender line and click L.Note in the bottom toolbar.
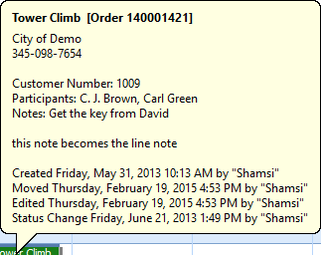
The information bubble that appears when you point to an event on the scheduler board now includes a list of the participants assigned to the event, starting with the primary participant.
FrontLine 6.5.021- March 13, 2015
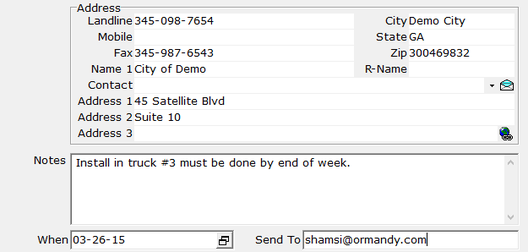
Scheduler Events now have the fields available to use the auto-mailer for notes.
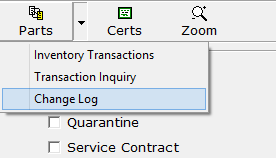
You can now view a change log of changes made in the Items file. Click the drop down arrow next to the Parts button in the top toolbar and select Change Log.
FrontLine 6.5.020- March 11, 2015
If you are creating periodic invoices for only one customer, the Print All as regular invoices function now provides the email address helper when emailing periodic invoices.
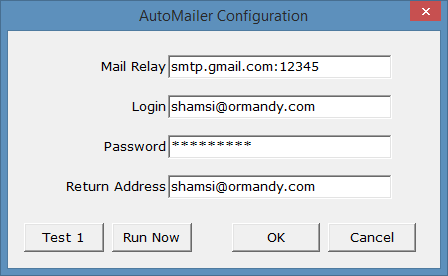
There is a new Company Setting that can be set up to use the Notification function in FrontLine notes.
- Point to Setup and click Company & Stations.
- In the company settings filter at the bottom of the window, type “auto” to find the AutoMailer Configuration.
- Click on the ellipses in the Value column to open the Automailer Configuration dialog box.
- Indicate the mail relay, email login and password, and the return address. All email sent from notifications uses one return address.
- Click Test 1 to send a test email to the return address recipient.
- Click Run Now to manually run the FrontLineAutoMailer.
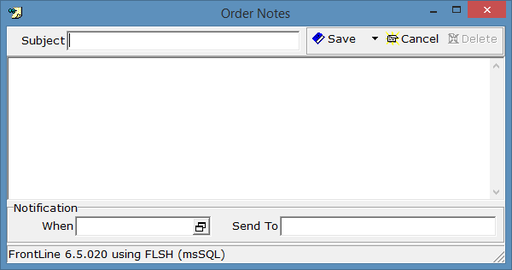
There is a new FrontLine AutoMailer program that sends notes with notification information indicated in the note window. This new feature works for all notes in FrontLine with notification information.
The note must have an email address in the Send To field that meets the following criteria:
After sending the email, the auto-mailer marks the note as emailed so it is not sent again. However, if you change any part of the note in FrontLine after it has been sent, the AutoMailer will send the note again the next time it runs. The hover hint over the note says when the note was last emailed.
The AutoMailer creates a log of emails sent. To run the AutoMailer on a schedule, add a suitable entry to the Windows Task Scheduler. We recommend that FrontLineAutoMailer be scheduled to run at least once a day and at most every 10 or 15 minutes.
The note must have an email address in the Send To field that meets the following criteria:
- Plain addresses such as [email protected]
- Include names using a standard format "Your Name" [email protected]. Quotes are required if a comma or semicolon appears within the name.
- Multiple recipients can be specified using a comma or semicolon to separate email addresses
- The When field in the Note window must have a date and can optionally have a time. The auto-mailer will not send a notification until this date/time has been reached.
- The email is composed using the note subject line as the email subject and the note body text as the email body text. All recipients appear in the header of the email sent.
After sending the email, the auto-mailer marks the note as emailed so it is not sent again. However, if you change any part of the note in FrontLine after it has been sent, the AutoMailer will send the note again the next time it runs. The hover hint over the note says when the note was last emailed.
The AutoMailer creates a log of emails sent. To run the AutoMailer on a schedule, add a suitable entry to the Windows Task Scheduler. We recommend that FrontLineAutoMailer be scheduled to run at least once a day and at most every 10 or 15 minutes.
February 2015
FrontLine 6.5.018- February 20, 2015
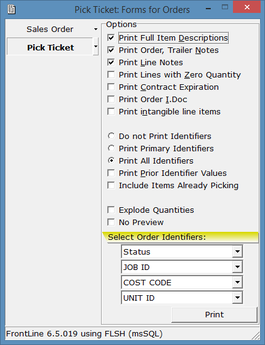
You can now select order identifiers when printing. The Forms for Orders window provides for the selection of 4 order identifiers that can print on forms. These values can also be used in batch outputs, and the selections are sticky per user. To use these values, contact [email protected] to have your forms modified.
FrontLine 6.5.017- February 17, 2015
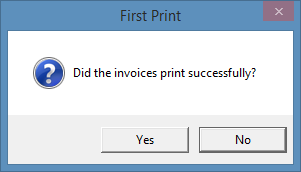
Periodic Invoices now provides a prompt after the first successful print to mark the batch as printed. Printed batches can no longer be cancelled, and orders can no longer be excluded from them.
Note: Only the System Administrator can cancel a periodic invoice after it has been printed successfully.
Note: Only the System Administrator can cancel a periodic invoice after it has been printed successfully.
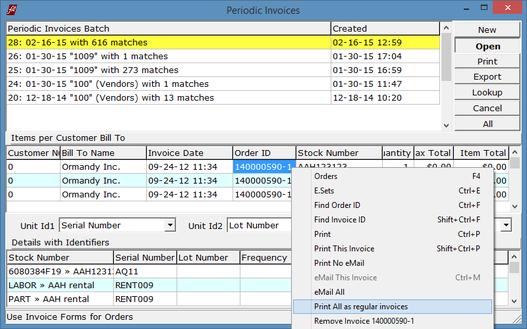
There is now a function in Periodic Invoices that allows you to print invoices as they are printed from the Customer Order window.
- After creating periodic invoices, right-click on the Items per Customer Bill To grid.
- Select Print All as regular invoices from the menu.
- This selection allows you to print a batch of invoices through the Forms for Orders window.
- This option requires special formatting of your invoice form. Please contact [email protected] to request these form adjustments.
FrontLine 6.5.015- February 2, 2015
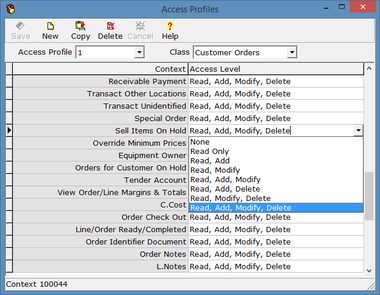
Security for conducting transactions for items that are flagged as Discontinued or On Hold has been elaborated to allow you more flexibility.
Note: Even if the user's permission allows it, a prompt requests confirmation before adding the line item.
- Log in as System Administrator to make changes to security
- Point to Setup and click Security
- Click Access in the top toolbar
- Select the Access Profile to adjust, and in the Class drop-down selection choose Customer Orders.
- For the Sell Items on Hold context, the following applies:
- Read permit allows repairs
- Add permit allows sales
- Modify permit allows exchanges
- Delete permit allows returns
Note: Even if the user's permission allows it, a prompt requests confirmation before adding the line item.
January 2015
FrontLine 6.5.014- January 30, 2015
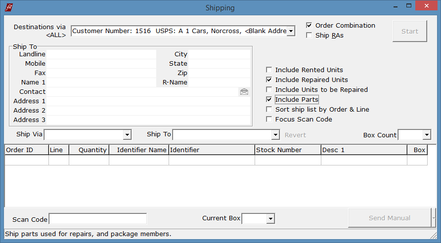
When selecting shipping destinations, the list now provides addresses that match the current flag selections. If the Include Parts option is not selected, parts committed to orders and parts in packages are no longer included when determining which destinations have items for shipping.
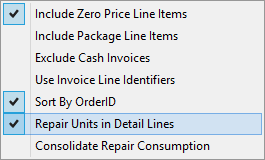
There is now an option in Periodic Invoices to include repair units in details. To show repair unit lines, right-click on the button panel in Periodic Invoicing, and select Repair Units in Detail Lines. This selection will keep repair unit line items on the invoice and not transfer their identifiers to individual parts and services linked to them.
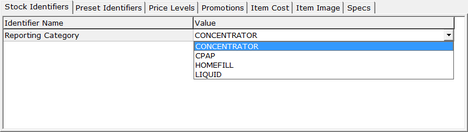
There is now a Stock Identifiers tab in Items Maintenance. This tab holds identifiers for stock items that can be used in reporting. There is a corresponding Stock Items template in Setup Identifiers that must be set up to use this feature.
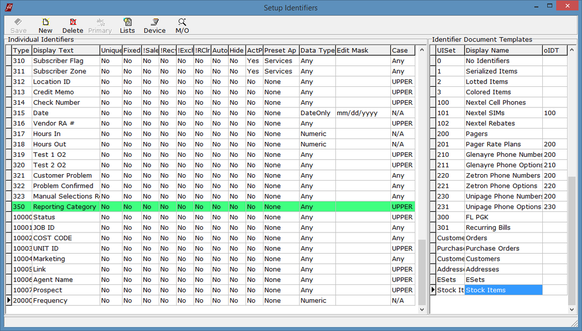
To Set Up Stock Item Identifiers:
- Log in as System Administrator
- Point to Setup and click Identifiers
- In the individual identifier types on the right, create a new identifier by using the down arrow on your keyboard to create a new line.
- In the UISet column, use the drop down arrow to select the Stock Items identifier.
- In the Display Name column, assign a name for the identifier set.
- Select identifiers on the left to become stock identifiers. Stock Identifiers are additional information about an item on file. They do not pertain to individual units. These identifiers can be assigned to inventory items, services, charges, catalog items, etc.
FrontLine 6.5.013- January 27, 2015
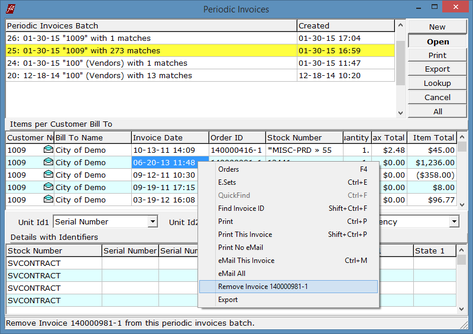
You can now remove a bill from a periodic invoicing batch. After generating the periodic invoice, right-click on the bill and select Remove Invoice. This removes the invoice from the batch, and it will reappear on the next periodic invoicing you run. You must have Modify permits in Periodic Invoicing to do this.
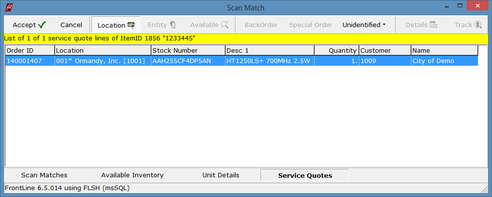
Service Quotes can now be opened from the scan match window. If you search for an identifier, and a match is found in Scan Match, click the Service Quotes tab to view open service quotes.
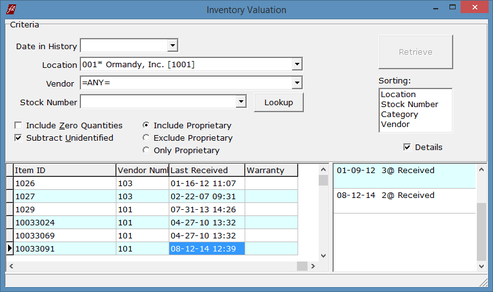
Inventory Valuation now includes a Last Received column to display the date units were last received. The Details list still displays all unit received dates.
FrontLine 6.5.012- January 26, 2015
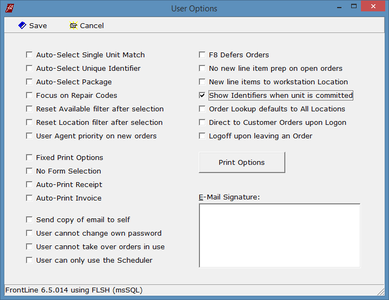
There is now an option to pop-up identifiers in line item details when an item that has identifiers is committed to an order. This can be assigned in Setup/Security/User Options. Select the new user option flag Show Identifiers when a unit is committed.
To Assign Identifier Pop-up to a User:
To Assign Identifier Pop-up to a User:
- Log in as System Administrator.
- Point to Setup and click Security.
- Select the user.
- Click Options in the top toolbar.
- Select the checkbox for Show Identifiers when a unit is committed.
Equipment Sets and Service Contracts can now be priced in their own currency using the Bill Currency field which can be assigned in the Equipment Set. Equipment Sets with no currency specified will be billed in base currency. This option is for companies that are using the multi-currency feature.
FrontLine 6.5.010- January 9, 2015
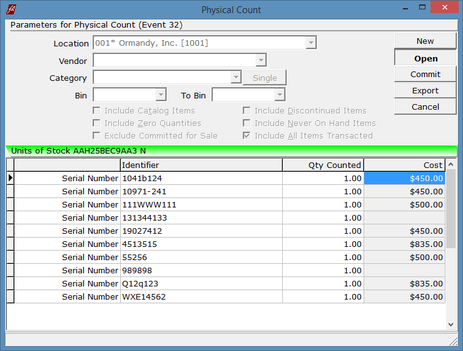
You can now view the estimated unit cost in Physical Count if you have security permits to see cost.
To Check Security Permits:
To View Cost in Physical Count:
To Check Security Permits:
- Sign in as System Administrator.
- Point to Setup and Click Security.
- Click Access in the top toolbar.
- Select the Access Profile, and in the Class field select Items.
- For the Cost context, the user should have Read access.
To View Cost in Physical Count:
- In an open physical count, select an item that is serialized or otherwise identified.
- Right-click on the item line to open the context menu.
- If unit information is available, the Units option is active.
- Click Units to view unit details, including cost.
- This cost is available in the export and report as well.
FrontLine 6.5.009- January 5, 2015
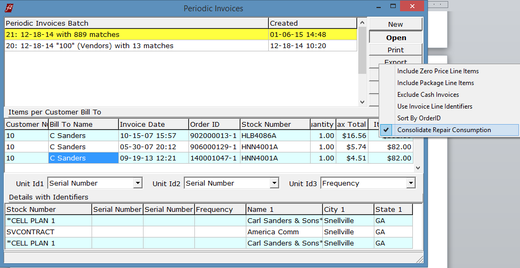
Periodic Invoices now has an option in the context menu to Consolidate Repair Consumption. Right-click on the button bar to access this option. This selection causes the Details with Identifiers grid to display the line detail rows for repair parts, services, and charges. On the invoice the repair parts, services, and charges for each repair unit are consolidated into Inventory (Part), Service, and Charge. Details about those parts, services, and charges are not shown on the invoice.